Descarga da ISO <—- Clique
O que fazer depois de instalar o Ubuntu 10,10 etapa Meerkat Maverick
O objetivo básico é acrescentar aos pacotes do Ubuntu necessários para adquirir capacidades multimédia que não vêm por padrão para o licenciamento e também adicionar (ou remover) os programas diários que permitem que você personalize o seu sistema utilizando um sistema operacional preferido.
Portanto, se você estiver pronto, podemos começar …
A primeira coisa a fazer é abrir uma janela da consola que vai permitir a introdução de todos os comandos que incluem a partir de agora até o final do artigo. Eu fico escolhendo no menu Aplicações> Acessórios> Terminal.
Em seguida, atualize a informaiçao repositórios e todos os pacotes que temos instalados até o momento. Nós vamos começar a escrever (ou copiar) na consola o seguinte comando:
sudo apt-get update && sudo apt-get -y dist-upgrade
Instalar o Ubuntu restricted extras
Instalar o Ubuntu Restricted Extras, com uma única linha o seguinte: Adobe Flash Player, Java Runtime Environment (JRE) (sun-java-jre) com o plug-in para o Firefox (icedtea), uma coleção de fontes Fontes da Microsoft (conhecido e msttcorefonts), codecs multimídia (w32codecs ou w64codecs) codificador compatível com MP3 (lame), FFMpeg, codecs do GStreamer extra, o DVD pacote de decodificação, o unrar compressor, ODBC e cabextract. Além de um bom conjunto de codecs e utilitários de áudio e vídeo. E tudo com este simples comando:
sudo apt-get -y install ubuntu-restricted-extras
O repositório Medibuntu
Felizmente, o Ubuntu 10,10 Maverick Meerkat, com a instalação do “Ubuntu Restricted Extras” não é mais necessário configurar manualmente o repositório do Medibuntu (Multimedia, entretenimento e distrações no Ubuntu), então desta vez, podemos salvar este passo .
Se mesmo assim, você continuar a adicionar mais , basta copiar no seu terminal a seguinte linha:
sudo wget --output-document=/etc/apt/sources.list.d/medibuntu.list http://www.medibuntu.org/sources.list.d/$(lsb_release -cs).list && sudo apt-get --quiet update && sudo apt-get --yes --quiet --allow-unauthenticated install medibuntu-keyring && sudo apt-get --quiet update
Depois disso, você teria que instalar os codecs e suporte da reprodução de DVD
sudo apt-get -y install non-free-codecs && sudo apt-get -y install libdvdread4 && sudo /usr/share/doc/libdvdread4/install-css.sh
Bem, até agora o básico. A partir de agora vamos concentrar-nos sobre a instalação de aplicativos específicos para determinadas tarefas. Na maioria das seções aparece mais de uma opção. Lembre-se que é normal que escolher apenas um deles … mas se você comparar, você pode instalar todos eles.
Em muitos casos, instalar o programa substitui um sistema que já está em Ubuntu 10.10, vamos também explicar como desinstalá-lo.
Leitores de Música
Novamente, o player padrão para o Ubuntu nesta última versão é mais uma vez o Rhythmbox. É claro que este é um bom leitor. Se não, nao teria escolhido a Canonical, mas aqui nós incluímos um par de alternativas interessantes:
Banshee
É o leitor de música de eleição para muitos usuários. Aqui nós instalamos o leitor e um par de plugins úteis:
sudo apt-get -y install banshee banshee-extension-lyrics banshee-extension-ubuntuonemusicstore
Exaile
É outro dos leitores que tem muitos seguidores. Talvez devido à sua simplicidade e boas características. Se você deseja instalar, execute o seguinte
sudo apt-get -y install exaile exaile-plugin-ipod
E se você planeja nao usar o Rhythmbox, basta digitar o seguinte:
sudo apt-get -y remove rhythmbox
Players video
Como de costume, o player de vídeo que você pode encontrar quando você terminar de instalar o Ubuntu é o Totem. No entanto, aqui estão algumas Alterman mais:
VLC
sudo apt-get -y install vlc
MPlayer
sudo apt-get -y install mplayer
SMPlayer
sudo apt-get -y install smplayer
GNOME Media Player
sudo add-apt-repository ppa:gnome-media-player-development/development && sudo apt-get -y update && sudo apt-get -y install gnome-media-player
Deletar Totem
sudo apt-get -y remove totem
Usando o gecko-mediaplayer no Google Chrome (ou Chromium)
3) Renomeie os arquivos do gecko-mediaplayer (pode ser só a primeira letra de minúscula para maiúscula que já resolve). Coloquei tudo o que fiz aqui (criei um script para executar tudoi de uma vez — caso tenha dúvidas de como criar o script poste aqui que ajudo).
sudo mv /usr/lib/mozilla/plugins/gecko-mediaplayer-dvx.so /usr/lib/mozilla/plugins/Gecko-mediaplayer-dvx.so
sudo mv /usr/lib/mozilla/plugins/gecko-mediaplayer-qt.so /usr/lib/mozilla/plugins/Gecko-mediaplayer-qt.so
sudo mv /usr/lib/mozilla/plugins/gecko-mediaplayer-rm.so /usr/lib/mozilla/plugins/Gecko-mediaplayer-rm.so
sudo mv /usr/lib/mozilla/plugins/gecko-mediaplayer-wmp.so /usr/lib/mozilla/plugins/Gecko-mediaplayer-wmp.so
4) Se o navegador estiver aberto, feche, abra novamente e seja feliz!!!
Arquivos Comprimidos
sudo apt-get -y install rar unace p7zip-full p7zip-rar sharutils mpack lha arj
BROWSERS
Firefox
sudo add apt-repository ppa:ubuntu-mozilla-daily/ppafirefox-4.0
sudo apt-get update
sudo apt-get install firefox-4.0
Chromium
sudo add-apt-repository ppa:chromium-daily && sudo apt-get update && sudo apt-get -y install chromium-browser
Epiphany
sudo add-apt-repository ppa:webkit-team/epiphany && sudo add-apt-repository ppa:webkit-team/ppa && sudo apt-get update && sudo apt-get -y install epiphany-browser
Download de programas
Ubuntu 10,10 Maverick Meerkat inclui apenas o Transmission, um cliente BitTorrent para baixar arquivos da Internet. Aqui você pode escolher entre uns poucos, os que lhe interessam.
JDownloader
Este é um programa essencial para baixar arquivos do Megaupload, RapidShare, etc, eo melhor de tudo, nós tê-lo pronto para a nova versão do Ubuntu. Basta copiar em seu console a seguinte linha:
sudo apt-add-ppa repositório: jd-team/jdownloader & & sudo apt-get update & & sudo apt-get-y install JDownloader
Tucan
Embora JDownloader já está disponível, você pode querer tentar Tucan, que é outra grande alternativa para automatizar downloads Megaupload, RapidShare, etc
sudo apt-get-y install tucan
AMule
Compatível com o cliente P2P eMule.
sudo apt-get-y install amule
Dilúvio
Amplamente utilizado cliente de BitTorrent.
sudo apt-get-y install deluge
Vuze
de origem do cliente BitTorrent aberto e desenvolvido em Java.
sudo apt-get-y install vuze
Multiget
Gerenciador de donowald tradicional
sudo apt-get-y instalar MultiGet
Gwget
GUI para o wget.
sudo apt-get-y install gwget
WINE
Wine permite executar programas do Windows no Ubuntu
sudo apt-get-y instalar wine1.2
Se você instalar o Wine, certamente queremos ver ícones. Exe. Esta tenho-os instalado o seguinte programa:
sudo apt-get-y install gnome-thumbnailer exe-
Vídeo Editores
Como editor de vídeo não-linear padrão vem com o Ubuntu, mas você pode preferir OpenShot pitivi.
OpenShot.
sudo apt-get-y instalar OpenShot
… E se você deseja excluir pitivi, escreve:
sudo apt-get, e remover pitivi
Imagem Editores GIMP
Nesta versão do Ubuntu Gimp não foi incluído entre os pacotes instalados por padrão. Então, se você estiver interessado você pode instalar com o seguinte comando:
sudo apt-get-y install gimp
Provavelmente também quer instalar uma série de plugins muito interessantes:
sudo apt-get-y install gimp-plugin-registro gimp gimp-ufraw-resintetizado
Socios de Canonical
Há um repositório no Ubuntu nos pacotes que são membros da Canonical. Os pacotes mais importantes que podem ser encontrados no repositório estão o Adobe Acrobat Reader, aqueles relacionados à Java da Sun, o Openbravo e Zarafa. O resto você pode ler aqui.
Para habilitar esse repositório tem que executar o seguinte comando:
sudo apt-add-repositório “deb sócio dissidente http://archive.canonical.com/”
Imediatamente precisamos atualizar os repositórios de informação:
sudo apt-get update
Agora você pode instalar os pacotes que precisa deste repositório. Por exemplo:
Adobe Acrobat Reader:
Pessoalmente eu acho que há muitos leitores de arquivos PDF no Ubuntu para evitar ter de usar o Adobe Acrobat Reader, mas … você pode instalá-lo digitando a seguinte linha no terminal:
sudo apt-get-y install acroread
Máquina Virtual Java (JRE), o plugin do navegador e fontes:
Ao instalar o pacote non-free-codecs estão instalados openjdk-6-jre (do pacote ubuntu-restricted-extras), algumas pessoas preferem usar o JRE dom. Se este for o seu caso, execute:
sudo apt-get-y install sun-java6-jre sun-java6-plugin sun-java6-fonts
Durante a instalação temos que aceitar a licença da Sun Microsystems. Então, quando você vê a seguinte imagem no seu ecrã, pressione a tecla Tab para ativar a palavra OK e pressione Enter.
Skype:
Este programa para fazer chamadas pela Internet não precisa de introdução e é instalado com o seguinte comando:
sudo apt-get-y install skype
Programas de mensagens instantâneas
A empatia tem um Ubuntu construída 10,10, que é um dos clientes de mensagens instantâneas mais poderoso. No entanto, podemos instalar outros, como você preferir cada.
Pidgin
sudo apt-get-y install pidgin
AMSN
sudo apt-get-y install amsn
Emesene
sudo apt-get-y install emesene
E, como temos feito até agora, para deletar empatia deve escrever isto:
sudo apt-get remove e empatia
Tópicos
Também podemos instalar facilmente temas da comunidade:
sudo apt-get-y install comunidade temas
Alterar a posição dos botões de janela
Uma das questões mais polêmicas levantadas na versão anterior do Ubuntu foi a mudança na posição dos botões para minimizar, maximizar e fechar à direita (como de costume nas versões anteriores) para a esquerda (no Ubuntu 10.04).
No Ubuntu 10,10 ainda esquerdo, mas nada acontece porque nós podemos mudá-los para sua antiga posição, com o seguinte comando:
gconftool-2 – type string – set / apps / metacity / general / button_layout “menu: minimize, maximize, feche”
Mostrar todos os ícones do menu
Por padrão, o GNOME 2.30 ícones não são exibidos em todos os menus. No entanto, existe um bug, mas fez isso de propósito. Na fatia do Linux já viu o que fazer para mostrar todos os todos usando o gconf-editor, mas agora tenho a intenção de movê-lo a partir do terminal, que é mais rápido, digitando a seguinte linha:
gconftool-2 – tipo bool – set / desktop / gnome / interface / menus_have_icons True
lançadores de aplicativos (docas)
Se você gosta de lançadores de aplicativos, sugerimos que você instale um dos seguintes procedimentos:
Docky
sudo apt-get-y install Docky
AWN
sudo apt-get-y install avant-window-navigator
Cairo-Dock
sudo apt-get-y install cairo-dock
Habilitar Metacity composição gerente
Para visualizar corretamente qualquer um dos lançadores de aplicações anteriores, sem efeitos ativados desktop (Compiz), você deve habilitar o gerente Metacity composição. Nós podemos fazer isso executando o seguinte comando:
gconftool-2-s – tipo bool / apps / metacity / general / compositing_manager verdade
Instalar Compiz gerente efeitos
efeitos visuais do Compiz tentámos por diversas vezes a fatia do Linux com os seguintes itens:
Activar efeitos visuais
Definir os efeitos visuais facilmente
Definir os efeitos visuais completamente
No entanto, se desta vez você está com pressa e só quer instalar o gerenciador de alterar os efeitos comportamentais do Compiz e emerlad de uma forma muito simples e intuitivo, você precisa do seguinte ordem:
sudo apt-get-y install compizconfig-settings-manager emerald
Depois disso, você pode gerenciar Compiz através do menu Sistema> Preferências> Gerenciador de configurações e CompizConfig Esmeralda a partir do menu Sistema> Preferências> Emerald Temas Manager.
Mas também, se você deseja gerenciar todas essas características de um ícone na área de notificação, você pode usar:
sudo apt-get-y install fusion-icon
Nota: Se, depois disso, Esmeralda não será carregado no início da sessão, ou enfrentando algum outro problema, você tem acesso ao Sistema> Preferências> Opções CompizConfig Manager e encontrar a decoração da janela plugin na seção Effects. Depois de aberto, a seguinte linha de comando:
/ Usr / bin / emerald – replace
INSTALAR UBUNTU-TWEAK
Ubuntu Tweak é uma aplicação especial que eu quero comentar sobre esse ponto, porque uma das suas funções é gerenciar os repositórios e nos permite instalar facilmente uma grande quantidade de software a partir de sua interface gráfica do usuário (para que possamos decidir se deseja instalar esta aplicação, o centro de software Ubuntu, ou continuar a leitura deste guia para instalar os aplicativos mais práticos a partir da consola). Ubuntu-Tweak também nos permite personalizar vários aspectos do nosso sistema ou até mesmo gerenciar os repositórios de terceiros. Uma classe de aplicação, nós vamos! Se você não tiver instalado você pode instalar com:
sudo add-apt-repository ppa:tualatrix/ppa
sudo apt-get update
sudo apt-get install ubuntu-tweak
Se você já tiver instalado, atualizado e funcionando repositórios: sudo apt-get upgrade
INSTALAR AILURUS
Aiulurus é outra aplicação para gerenciamento do sistema, semelhante ao do Ubuntu Tweak. Você pode instalá-lo
sudo add-apt-repository ppa:ailurus/ppa
sudo apt-get update
sudo apt-get install ailurus
Ativar o soporte RGBA:
Se você ativar os slides sobre os temas que você precisa instalar o seguinte:
sudo add-apt-repository ppa:erik-b-andersen/rgba-gtk
sudo apt-get update && sudo apt-get upgrade
sudo apt-get install gnome-color-chooser gtk2-module-rgba
sudo apt-get install murrine-themes
Agora abra Sistema> Preferências> GNOME escolher as cores na ava de “Motores” (Motores), selecione “Murrine” e em preferenças, procurar e ativar a opção RGBA
Agora abra Sistema> Preferências> Aparência, escolhe um theme têm RGBA suporte, resetear e pronto! e têm slide
Algumas aplicações para DVD, concepção geral e layout dos documentos
INSTALAR K9COPY
sudo apt-get install k9copy
INSTALAR DVD::RIP
sudo apt-get intall dvd-rip
INSTALAR BLENDER
sudo apt-get install blender
INSTALAR SCRIBUS
sudo apt-get install scribus
INSTALAR INKSCAPE
sudo apt-get install inkscape
INSTALAR OPENSHOT
sudo apt-get install openshot
INSTALAR SCREENKEY
Se você gosta de gravar vídeos do seu desktop para apresentações ou tutorials, esse utilitário virá a calhar, porque você pode mostrar que você está pressionando as teclas. Você pode instalar via
INSTALAR VIDEOPORAMA
Para criar produções de vídeo com as nossas imagens
sudo apt-get install videoporama
INSTALAR PINTA
sudo add-apt-repository ppa:moonlight-team/pinta && sudo apt-get update
sudo apt-get install pinta
INSTALAR ACETONE ISO
para montar facilmente imagens de cd
sudo add-apt-repository ppa:ferramroberto/linuxfreedomlucid && sudo apt-get update
sudo apt-get install acetoneiso
INSTALAR FBREADER
FBReader é um leitor de livros eletrônico que suporta todos os principais formatos: FB2, HTML, CHM, puxador, PalmDoc, zTXT, RTF, OEB, OpenReader, EPUB, mesmo o texto puro. Você pode ler arquivos diretamente do tar, zip, gzip e bzip2 (se você compactar uma série de livros em um único arquivo.)
Determina automaticamente a codificação e gera a tabela de conteúdos. Para instalar no Ubuntu:
sudo apt-get install fbreader
INSTALAR XPAD
Para salvar nossas anotaçoes.
sudo apt-get install xpad
INSTALAR MINITUBE
Visualizaçao e descarga de videos do Youtube
sudo add-apt-repository ppa:ferramroberto/minitube
sudo apt-get update && sudo apt-get install minitube
Tutorial de instalação do Linux

COMO INSTALAR UBUNTU
Primeiramente devemos fazer o download do sistema
http://www.ubuntu.com/desktop/get-ubuntu/download
Depois de escolher a versão mais recente, procure um lugar perto de onde você vive para baixar a imagem, creia uma imagem ISO de CD e somos capazes de instalar
Depois de carregar o sistema a seguinte tela será exibida
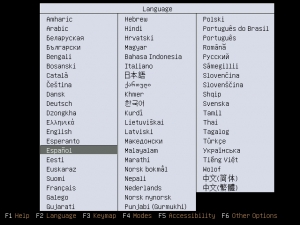
Nós escolhemos a nossa língua
Uma vez feito isso, a tela irá aparecer, onde você pode escolher qual tipo de instalação: Depois de escolher a opção, o sistema irá carregar o CD que você precisa para a instalação: você também pode instalar clickando em cima do pequeno ícone Opçao instalar

.

.
Eu pessoalmente aconselho a opção de experimentar o Ubuntu e de lá nós instalardonde ecrã de boas-
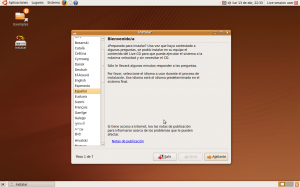
Clique em Avançar e selecione o seu fuso horário

Veremos que esta versão melhorada nesse aspecto, menos complicado do que lupita
O próximo passo será definir o nosso (teclado) tc

Se você tiver selecionado em primeiro lugar, como já foi, caso contrário, ele procura na coluna izquierda.A clique abaixo e siga o particionamento
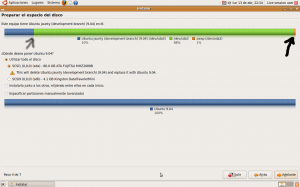
Esta parte é mais provável de assustar o usuário novato. Que partição? Como deixo meu windows? As coisas não são excluídas?
Você deve saber que existem várias opções de particionamento:
Apenas Ubuntu
Se você quer apenas instalar o Ubuntu, escolha a primeira opção. Instalar o Ubuntu a partir do zero, mas não dividir seu disco (hey, isso é importante. Mais tarde vou explicar porquê)
Ubuntu e outro sistema operacional
Para esta opção, escolha instalar junto com os outros, escolhendo entre eles a cada boot. Agora, você notou a seta antes da captura? Isso permite que você altere o tamanho de cada partição que irá fazer o disco. Com o Ubuntu da com 9 gigabytes. otimo 21
Se fizer desta forma, cada vez que você iniciar o computador, você verá uma tela preta que lhe permite escolher qual sistema você deseja carregar. Entre eles, o sistema alternativo:

Particionamento “A mão”
Se escolher esta opção, você pode editar as suas partições, selecione o sistema de arquivos que você mais gosta e dar o tamanho que você quiser suas partições. Além disso, há algo importante que você pode fazer: você pode separar a partição do sistema dos seus documentos. Isso permite que você reinstalar o Ubuntu de 0 sem ter que remover seus documentos.
A criação de partições
Para criar partições, você tem apoiado todos os seus documentos, porque isso envolve limpar o seu sistema. Exceto que você tenha feito isso
Eu recomendo que se você for instalar apenas o Ubuntu, dividi-lo em 3 partições:
A primeira será a partição do sistema o. Seu tamanho é de pelo menos 3 gigabytes. Por quê? 2 GB são necessários para instalar o sistema base, e deixar um pouco para instalar programas. Mas se você vai usar apenas o Ubuntu, eu recomendo que você coloque, pelo menos, 8 gigabytes.
O segundo é a partição onde estão os seus documentos, ou / home. Esse tamanho de colocá-lo, e depende apenas de quanto você estiver usando o Ubuntu.
O terceiro é o swap partción. Esta partição deve ser sim ou sim. Para saber quanto espaço que lhe dão, o Guia Ubuntu recomenda a seguinte regra:
Para partições 1 giga ou menos, a troca deve ser o dobro da memória RAM.Então, se você tem 512 MB de RAM, o swap deve ser um show.
Para partições de 2 GB ou mais, a troca será a metade de sua ram
Se fizermos como indicado, deve ser algo como isto.

Agora, para criar a nova partição que clicar em nova partição
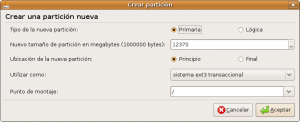
Primeiro, escolha o tipo da nova partição: primária ou lógica. partição primária permite a carga do sistema. É por isso que para a partição do sistema (/) deve escolher se opción.Las partições lógicas estão acostumados a ter várias partições, por exemplo, têm partição de documentos separados.
Em seguida, escolha o tamanho desejado para sua partição. Lembre-se do que dissemos antes.
Em seguida, escolha a localização da partição. Para o sistema (/) eleitos no início, e para escolher o final de swap (/)
Como optamos por utilizar o sistema de arquivo que você deseja usar. Para a versão 10.10 versão incluem ext4. Eu recomendo 100%. Aqueles que usam Ubuntu por um tempo notamos a diferença. Aqui também podemos escolher o modo de swap (partição swap). Quando você não ir abaixo qualquer outra coisa.Não se preocupe, e clique em OK.
Agora temos que escolher o ponto de montagem. Siguiedo as seguintes instruções:
Para a partição do sistema, selecione /. Quando sair, selecione a opção Formatar. Para a partição dos seus documentos, escolher / home. Se você está atualizando sua partição do Ubuntu e já tinha uma partiçao, quando você deixa a opção de formatação está desmarcada. Desta forma, você pode coletar seus documentos e configurações de programas desktop.
Não está altura, eu sempre tive problemas com as configurações que você tinha que reinstalar. Então, eu recomendo que os excluídos de forma a não gerar conflitos.
Se você tem uma partição do Windows, aparecerá como NTFS. Você pode editar o seu espaço livre para dar para o Ubuntu. No entanto, eu recomendo que você faça backup dos arquivos. Nunca se sabe (embora eu pessoalmente nunca tive nada.) Se você não gosta do que você fez, você pode clicar em desfazer mudanças nas partições, e tudo voltará ao normal. Se você estiver pronto, clique em Avançar
Configure sua conta de usuário:

Aqui nós colocamos nossos dados pessoais, a senha que você vai usar (e também será o padrão para as permissões de nosso sistema, então não esqueça) e nosso nome na rede. Quando terminar, clique em Avançar para importar documentos:

Se você tiver a configuração do sistema acima, você pode importar para o Ubuntu para torná-la como cenário. Se você não tem nada (como no meu caso, segue ao frente para chegar ao final do menu):

Aqui vamos rever o que fizemos. Se tivermos / home configurado para não roubar, não deve aparecer como uma opção formatação aqui. Quando estiver pronto, clique em Install
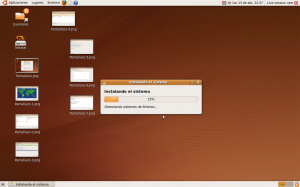
Agora, o sistema irá instalar o sistema. Custa pouco (não mais que 20 minutos).Quando terminar, vai verseguinte mensagem:

Reinicie o computador,remova o cd,pressione enter e o Ubuntu esta pronto para ser usado







